Conversation Scoring
Scoring the conversations according to the scorecards
Conversation Scoring
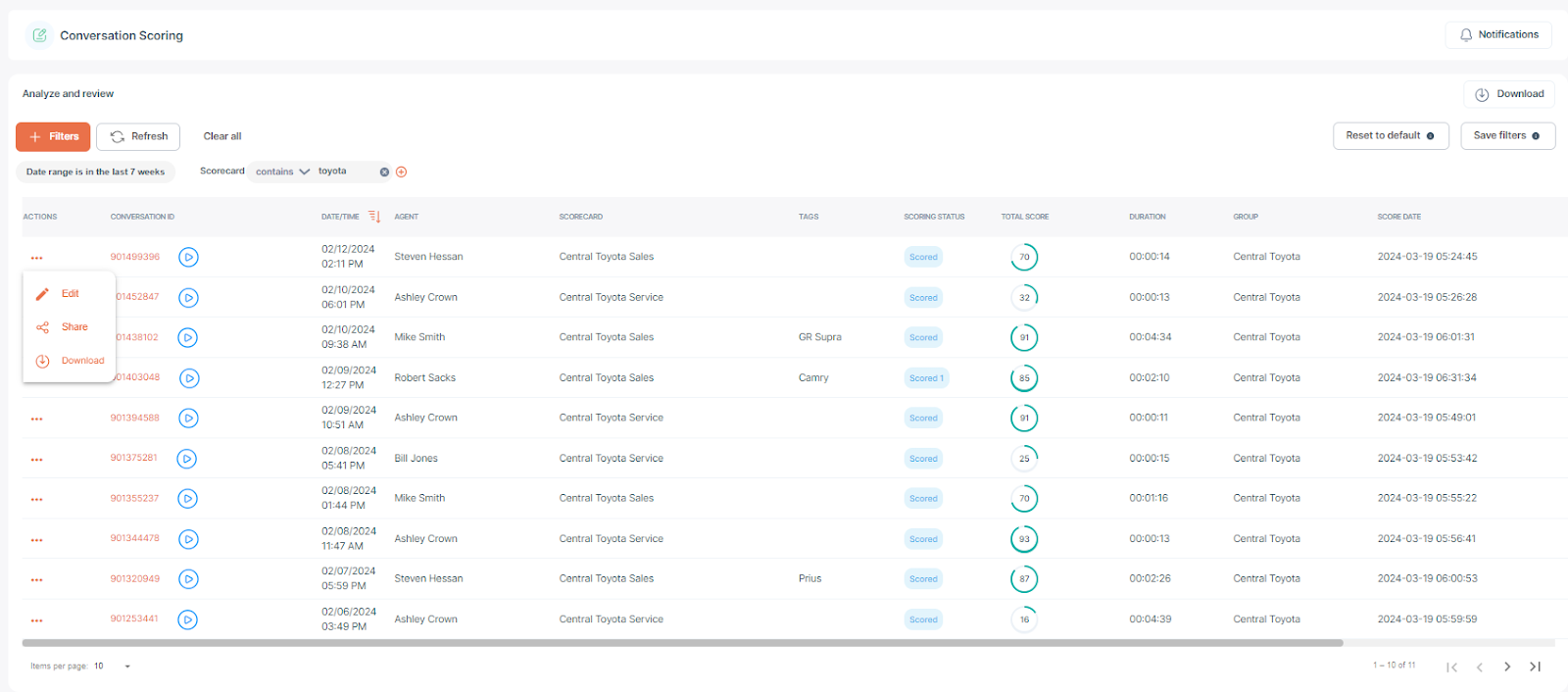
You can edit the scorecard linked to the conversation from the grid. Additionally, you can share and download the conversation.
Filter and Save Preferences
- Saving Filters:
- Apply your desired filters by clicking the ‘Filters’ button.
- Save the filters to set them as default for future visits. Once saved, the grid will automatically display data based on the saved filters.
- Resetting Filters:
- If you wish to clear saved filters, click on ‘Reset to Default’ to remove them.
User Roles and Permissions
- Admin and Standard Users:
- Act as Managers/Selectors with full access to view and manage the Conversation Scoring page.
- Scorers:
- Access the page to score conversations based on assigned permissions.
- Read-Only and Identified-Only Users:
- Function as agents with limited viewing capabilities.
Scoring Conversations
- Accessing the Scoring Page:
- Click on a conversation from the grid to open the detailed scoring page.
- Mandatory Fields:
- Ensure the following fields are filled in:
- Classification
- Agent Name (Please note if the agent is inactive, it can not be assigned to any conversation)
- Scorecard
- Ensure the following fields are filled in:
- Scoring Options:
- Score all insights, including Manual and AI Insights.
- Outcomes include True, False, or N/A.
- Outcome Optionality:
- The outcome field is optional on the Scorecard and may be determined by AI insights.
- Saving Scores:
- After scoring, click on ‘Save Scoring’ to save the results.
Editing Capabilities
- Editable Fields:
- You can edit the following fields directly on the scoring page:
- Agent Name
- Scorecard
- Tags
- You can edit the following fields directly on the scoring page:
- Unscored Conversations:
- Scorecards can only be edited for unscored conversations.
- Agent Assignments:
- Agents are automatically assigned to conversations by the CAI agent extraction model/insights, but the field is editable in the UI.
- If no agent is identified, the field will remain blank.
Additional Features
- Help Text:
- Users can toggle the Help Text feature on or off for scoring. It is enabled by default for ease of use.
- Tags and Comments:
- Add tags or comments to conversations to provide additional context.
- Rescoring:
- Conversations can be rescored up to two times after a rescore request.
- Default view with Help Text toggled on:
Default view with Help Text toggled off:
Coaching View with Help Text:
This view displays the section name along with individual insights for that section. It also includes individual scores for the child's insights within each section. Help text is provided for every insight. Additionally, tags and comments are displayed next to the transcription.
Coaching View (with help text disabled):
This view displays the section name along with individual insights for that section, as well as individual scores for the child's insights. The help text is omitted. Tags and comments are presented next to the transcriptions and Insights History (if applicable).
Agents can set up notification alerts for calls that are scored. To do this, click on the Notifications button in the right-hand corner. This will open a pop-up window. Notifications can be received in two scenarios: when a call has been scored for the agent, and when a call the agent scored has been reviewed. Alerts can be delivered via email or SMS. If notifications are enabled for either scored or reviewed conversations, the designated recipients will receive emails in the specified format detailed below.
If notifications are turned on for scored or reviewed conversations, designated recipients will receive emails in the specified format below.
The notification provides the option to go to the conversation directly. The user will be required to log in to CAI to access the page. The Audio file & Scorecard PDF of the conversation will be added as an attachment to the email.
Scoring Instructions
Types of Scorecards
- AI Scorecards
- Automatically scored with all AI insights.
- Manual Scorecards
- Require manual scoring of all insights.
- Hybrid Scorecards
- A combination of AI (auto-scored) and manual insights (scored by a user).
Steps to Score Conversations
- Navigate to Conversation Scoring Page:
- Go to the Conversations Scoring tab and select the conversation you wish to score.
- Assign Details:
- Agent: Select the agent associated with the conversation.
- Scorecard: If necessary, select a different Scorecard from the default.
- Score Insights:
- Choose Custom Insights and assign a score for each insight based on the instructions provided by the client.
- Assign scores between 0-100:
- 0-50: Considered a "Miss."
- 51-100: Considered a "Hit."
- Save Scores:
- Click Save Scoring to save your progress.
Important Notes
- Manual and Hybrid Scorecards:
- Require listening to the call and manually scoring all or some insights.
- Automatic Scoring:
- Conversations with AI Scorecards are scored automatically.
- Total Score Calculation:
- If the Scorecard includes sections: Weighted by section importance.
- Without sections: Calculated based on the importance of individual insights.
- Status Changes:
- Unscored: Initial status.
- Scored: After scoring is completed (manually or automatically).
Rescoring Conversations
- Request Rescore:
- Navigate to a scored conversation and click the Request Rescore button.
- Status changes to Rescore Request 1.
- Second Rescore:
- Repeat the process to request a second rescore.
- Status changes to Rescore Request 2.
- Limit:
- Conversations can be rescored twice only. Once reviewed, scores cannot be changed.
Frequently Asked Questions (FAQs)
Filters and Conversation Identification
Q1. How are filters defined?
A1. Filters define the time period:
- Today: Current day.
- Week: Current week.
- Month: Current month.
- Quarter: Current quarter.
- Year: Current year.
You can also set a custom date range.
Q2. Can tiles indicate which conversations were scored?
A2. No, tiles provide only an overview and do not specify individual scored conversations.
Q3. How can we identify conversations that reached voicemail (VM)?
A3. Robo calls will be tagged as "Robo calls" in classification. Voicemail tagging for actual VM will require future keyword filter enhancements.
Keywords and Tags
Q4. Is there a way to tag Vanity toll-free tracking numbers?
A4. Currently, these can only be manually tagged after listening to the conversation. Keyword filtering enhancements are planned for future updates.
Q5. Why aren’t more keywords displayed in the keyword cloud?
A5. This limitation exists due to data constraints from third-party sources.
Agent Identification and Assignment
Q6. How does the AI handle agents with the same name?
A6. AI identifies agents using the first name. If two agents in the same group share the same name, the second agent’s name is altered to a nickname for distinction.
Q7. Can specific insights be removed from an account?
A7. Yes, specific insights can be removed with assistance from the Dev team.
Q8. Can recordings be downloaded in PDF format?
A8. No, only CSV downloads are available. Audio, summaries, and transcripts can also be downloaded.
Q9. Where can users find the full transcript of a conversation?
A9. Transcripts are available in the downloaded CSV file and on the Conversation page.
Q10. How are agents assigned to conversations?
A10. Agents are assigned using the Agent Extraction Model. All users must be added to the CAI account for assignment.