Conversations - Call and SMS
Filters, Uploads, and Analysis
Conversations
The Call Conversations tab presents comprehensive details about incoming calls received on the tracking numbers. Additionally, this page furnishes information about the call status in CAI (Convirza’s Actionable Insights) and includes scoring status details.
The conversations page has two tabs: Call conversation list and SMS conversation list.
Call Conversation List:

You can save the filters for this page by selecting the filters of your choice and clicking on save filters. Whenever you visit this page after saving the filters, the grid will show the data by default according to the saved filters.
This grid will show the conversations for the selected groups from the breadcrumb and the conversations assigned to the logged-in user.
If you click on Reset to default, these filters will be removed.
You will get the option to upload conversations on this page. You can drag and drop or upload the files from your computer here. Uploaded conversations will show up in the Conversations table. You can upload one or multiple MP3 or WAV files at a time.
Click on Upload and select the group where you want to upload the conversations by using the option ‘Upload to this group’ as shown below.
The Call Conversations tab will enable users to view and process information about the conversations. The following functionalities are available on this page.
- Select the groups from the top left corner of the breadcrumb.
- Ability to filter the list based on the Date range (is in the last 'X' day(s)/week/month Year, Range, on the Day/Month/Year). The date range is a required filter. It is non-removable.
- Agent (list)
- Duration (>,> =, <, <=/between), etc.
- Ability to sort the above columns.
- IVR/Spam conversations that are not useful and are not processed for Transcription.
- The following columns and filters are available on the Conversations page.
-
- Checkbox - To select the conversation recording
- Rec - Play button to play the conversation
- Action - Option to download the conversation and view Summary information for the conversation.
- Outcome - Outcome of the conversation.
- Group - Group of the Tracking number where the call was received.
- Scorecard - Name of the Scorecard (Filter)
- Agent - Agent name
- Caller ID - Caller Number. (Filter)
- Tracking number - The tracking number on which the call was received (Filter)
- Duration - Duration of the conversation (Filter)
- Date - Date of the call, time, and time zone.
- Status - Processing, Analyzed, Transcribed, Uploaded, Error (Filter)
- Scoring Status - All Scored calls, Not Scored, Reviewed, Rescore Request 1, Scored, Rescore Request 2 (Filter)
- Total Score - Total Score of the insights (Filter)
- Audited - Determine whether the conversation was audited or not. (Filter) Audited calls are any conversation that has already been scored but where the conversation score is saved again.
You can select particular conversations and get the option to share selected conversations, add a tag, or download selected conversations with Audio, Summary, or Transcript. If you choose all the options, the downloaded CSV will contain the Audio, Summary, and Transcript. Selecting all the conversations on the page by clicking on the checkbox in the header row or selecting particular conversations from the grid will allow you to perform any of the above-mentioned actions.
The preference for the view is saved for each user individually. However, an initial default view setting is inherited as set in the group settings.
To make changes in the default settings, please navigate to
Group Settings→General.
With Sections
This view will display a detailed view of the insights, the sections, and the child insights with help text visible. It will also show information like Summary, Transcriptions, Insight History, Tags, comments, etc. This view shows the scores for sections and child insights with importance. Total score, Scoring status, and scorecard name are also displayed. The scores are shown as pass/fail, and the scale insights scores are shown as stars.
The LLM insights are shown with the scores as pass/fail, which also explains why they are scored as pass/fail.
If the insights are part of the scorecard, then the scores are shown under the scorecard. If insights are not part of the scorecard, then the scores are shown under other insights.
Without sections:
This view will display the basic information about insights and scoring, the sections, and the child insights with the help text visible. It will also show information like Summary, Transcriptions, Insight History, Tags, comments, etc. This view shows the scores for individual insights with importance. Total score, Scoring status, and scorecard name are also displayed. The scores are shown as pass/fail, and for the scale insights, scores are shown as stars.
The LLM insights are shown with the scores as pass/fail, which also explains why they are scored as pass/fail.
If the insights are part of the scorecard, then the scores are shown under the scorecard; if insights are not part of the scorecard, then the scores are shown under other insights.
This view will display the scores for all the insights in the scorecard. This view will also show information like Summary, Transcriptions, Insight History, Tags, comments, etc. Total score, Scoring status, and scorecard name are also displayed.
Insights
This will show the total average score of a scored conversation. The Total Score is an aggregate of each insight score. NOTE (Scores could change based on the individual insight weight, which will naturally occur whenever an insight included within the scorecard is “N/A”).
As shown in the image below, insight scores are represented in percentages: 100% = HIT & 0% = MISS.

The Total Score of each conversation is calculated by summing the HITS (100%) and then dividing by the total count of insights.
Both the views will show the following information.
Media Player:
- A recording player is visible at the left corner of the conversation page whenever the user wants to play a call.
- Play, Pause, Rewind & Forward buttons are accessible.
- The user can move the vertical line on the conversation's progression line, which should start from that point.
- Option to select Playback speed.
- The total duration of the conversation and the duration already processed by the user.
- Percentage values are shown for the caller and agent based on the time they had a conversation.
Summary, Transcription, Insights History
- This section shows three tabs: summary, Transcription, and Insights History.
- The summary shows the conversation summary, and Transcription offers the word-to-word transcription for the Agent and Caller for the conversation.
- Insights history shows the initial score, version 1 and version 2, with a date for all insights. The user can download PDF and CSV options for the insights history. If the conversation is re-scored for the first time, it will be shown as version 1. If scored 2nd time, it will be shown as version 2. This will show the historical scores for the insights, and reviewed scores will be shown on the main insights page.
Score
- The right-hand side of the page shows the score for every insight and the total score with the scoring status.
Comments and Tags
- The comments and tags are shown in the bottom right section of the conversation page. Comments provide rich text editor options like making letters Italic, Bold, Underline, Text highlight colors, insert images, etc. You can also tag a user in the comments. A notification is sent to the user by email.
The user also gets the ability to search transcriptions, Edit, add, and delete tags and comments.
The options for Rescore request (For Admins) and Mark as reviewed, are available for every conversation.
Conversation Details show Conversation ID, Conversation type(Inbound, outbound, etc.), Caller and Agent name and phone number, conversation classification, status, and score percentage.
You can download the PDF for the scoring page from the download option next to the Conversation Details.
The downloaded PDF shows all the insight scores included in the scorecard, along with help text, importance, etc. If the scorecard has sections, it shows the sections' scores with the children's insight scores.
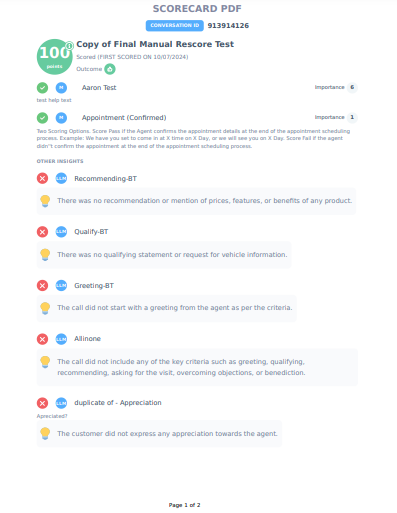
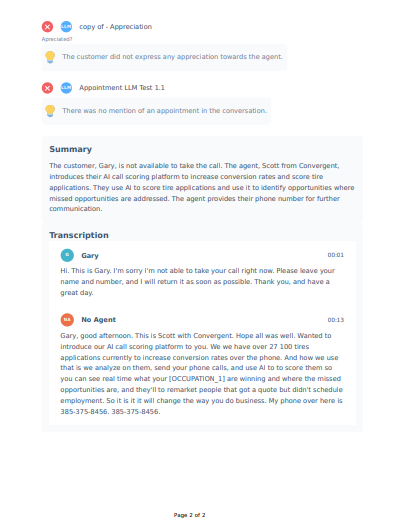
Rescore Conversations

![]()
- The Rescore conversations option will be available for all scored conversations.
- Two buttons are available: “Mark as Reviewed“ & “Request Rescore.”
- Clicking on the above button will mark the conversation as Reviewed.
- The Rescore button will display a popup to enter details.
- The “Rescore Request 1” will be displayed after the request next to the total score.
- Once a Rescore is complete, the Rescore button and Mark as Reviewed will be shown.
- Rescoring the conversation can be requested two times for every conversation.
SMS Conversation List
Users can access thorough information regarding incoming and outgoing SMS interactions associated with the tracking numbers within the SMS Conversations tab. Furthermore, this page provides details about the status of the SMS conversations and additional relevant information.
You can save the filters for this page by selecting the filters of your choice and clicking on save filters. Whenever you visit this page after saving the filters, the grid will, by default, show the data according to the saved filters.
If you click on Reset to default, these filters will be removed.
The SMS Conversations tab empowers users to access and manage information regarding conversations efficiently. This page provides a range of functionalities for processing and reviewing these interactions. You will be able to filter and download the data. Access the SMS portal, claim the SMS conversations, etc.
- Select the groups from the top left corner of the breadcrumb.
- Ability to filter the list based on the Date range (is in the last 'X' day(s)/week/month Year, Range, on the Day/Month/Year), Agent (list), Duration (>,> =, <, <=/between) etc. The date range is a required filter. It is non-removable.
- Ability to sort the above columns.
- You can visit the SMS portal from here by clicking on Go to SMS platform.
- The following columns and filters are available on the Conversations page.
- Checkbox - To select the conversation
- Conversation ID - ID of the conversation (Filter)
- Group - Group of the Tracking number where the SMS was received.
- Agent - Name of the agent who was involved in SMS conversations (Filter)
- Customer phone Number - Customer’s Number (Filter)
- Tracking number - The tracking number on which the call was received (Filter)
- Campaign Name - The campaign to which the the tracking number belongs to (Filter)
- Tags - Tags added to the conversation
- Date - Date of the call, time, and the time zone.
- Status - Read, Unread, Replied, and Deleted (Filter)
- You can select particular SMS conversations and get the option to share selected conversations, add a tag, or download selected conversations with Transcript. The downloaded CSV will contain the Transcript if you select all the options. Selecting all the conversations on the page by clicking on the checkbox in the header row or selecting particular conversations from the grid will allow you to perform any of the above-mentioned actions.
- The following information is available when the user clicks on a particular conversation.
- Transcription: This shows the full conversation between the Agent and the customer.
- First Response Time: This is the time when the agent sends the first response for the SMS conversation.
- Average Response Time: This is the average time for the responses sent by the agent for the SMS conversation.
Comments and Tags
- The comments and tags are shown in the bottom right section of the conversation page. Comments provide rich text editor options like making letters Italic, Bold, Underline, Text highlight colors, insert images, etc. You can also tag a user in the comments. A notification is sent to the user by email.
The user also gets the ability to search transcriptions, Edit, add, and delete tags and comments. - If the logged-in user has already claimed a conversation, you can click the go to SMS portal button, which will direct you to the portal.
- If a conversation is unclaimed, you can click on the claim conversation button to claim and direct you to the conversation on the SMS portal.